Tutorial Install Centos 7 di VirtualBox
Asslamualaikum Wr, Wb.
Sesuai dengan judul kali ini saya akan memposting bagaimana cara install centos divirtual box alat-alat yang dibutuhkan adalah sebagai berikut:
1. Virtual Box Harus Sudah Terinstall dikomputer anda jika belum silakan download disini
2. Siapkan file Iso centos 7 jika belum punya silakan dowload disini
Jika semunya sudah siap buka aplikasi virtual boxnya kalo udah kebuka kita lanjut ke step selanjunya
- Klik new pada virtual box dan beri nama centos lalu Next seperti gambar dibawah ini
- Disi kita akan memberi memory yang akan dipakai pada virtual box, saran saya kasih 1024 mb lalu next lihatlah gambar dibawah ini;
- Pilih create virtual hard drive now pilih create sama seperti gambar dibawah ini;
- Pada tahap ini pilih VDI (VirtualBox Disk Image) lalu next lihatlah gambar dibawah ini;
- Pilih Dynamically allocated lalu Next;
- Kalo tahap ini adalah kita akan berikan kapasitas hardik yang akan kita gunakan kalo saya sii 8 GB aja .... Terus Klik Create
- Setelah selesai, langsung kita pilih setting seperti gambar dibawah ini..
- Pada tahap ini kita akan mencari lokasi file iso ata DVD Centos berada dengan cara pilih storage => klik tulisan empty => pilih gambar kaset seperti gambar dibawah ini ..
- Pilih OK ...
- Klik start dan kita akan memulai instalasinya.....
- Akan ada tampilan seperti gambar dibawah ini pilih install CentosOS 7
catatan: jangan menggunakan mouse tapi diwajibkan menggukan keyboard
- Langsung pilih continue.
- Nah.. pada tahap ini yang sangat musti di perhatikan pertama pilih software seleciton untuk lebih jelasnya lihat gambar dibawah ini.
- Karena kita mau install centos berbasis GUI buaknya Text maka kita akan pilih GNOME Dekstop kemudian pilih done ...
- Klik installation destination ini adalah tahapan untuk memberi partisi installan .
- Kemudian klik gambar hardisk lalu done sama seperti gambar dibawah ini.
- Setelah itu langsung pilih begin installation
- Disini kita akan memberi password root sama seperti gambar dibawah ini.
- Kasih Password yang mudah kita inget tapi susah ditebak orang. Kemudian klik Done
- Klik user creation ..
- Isi semua data yang ada di kolom tersebut perlu diingat pada bagaian password jangan samapi lupa ya.... setelah diisi klik Done
- Tunggu instalasi sampai selesai ...
- Kalo sudah selesai klik reboot maka komputer kita akan terrestart.
- Setelah restart kita akan masuk pada tahap license information langsung aja klik.
- Pilih i accept license agreement terus pilih done
- Setelah selesai semua klik finish configuration
- Tahapan terharik penginstallan langsung klik Forward aja ya...
- Masukan password yang kita buat tadi ...
Sekarang kita sudah berhasil menginstall centosOS di virtualbox, semoga artikel yang saya buat ini bermanfaat bagi para pembaca........
Tutorial Install Centos 7 di VirtualBox
 Reviewed by semutwifi
on
8/31/2016
Rating:
Reviewed by semutwifi
on
8/31/2016
Rating:
 Reviewed by semutwifi
on
8/31/2016
Rating:
Reviewed by semutwifi
on
8/31/2016
Rating:












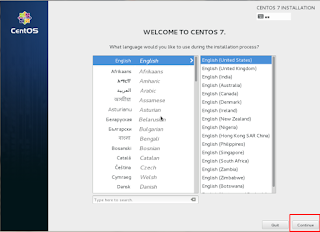






















No comments:
Komentarlah sesuai judul postingan