Setting MikroTik dengan Winbox
Tutorial cara konfigurasi MikroTik dasar ini menggunakan Winbox berbasis GUI (Graphical User Interface) sehingga lebih mudah dipahami untuk pemula. Winbox juga bisa difungsikan untuk setting MikroTik berbasis CLI (Command-line Interface) melalui menu New Terminal. Selain itu Anda juga bisa setting melalui browser (webfig), telnet dan putty.
Materi dasar yang perlu dipelajari untuk cara setting MikroTik dengan winbox ini adalah DHCP Client, DHCP Server, IP Address, Firewall, NAT dan Routing. Selebihnya Anda bisa mengembangkan seperti membuat hostpot MikroTik untuk vourcher, limit bandwith, VLAN, dan sebagainya.
Ada banyak seri router MikroTik, namun untuk belajar setting MikroTik dasar cukup menggunakan seri RB941 hap lite, RB750, RB751. Selain itu Anda juga bisa menggunakan VirtualBox untuk menjalankan MikroTik RouterOS.
Aplikasi dan Perangkat
- Router MikroTik/OS (dalam keadaan sudah reset/tanpa konfigurasi)
- Kabel UTP straight
- Komputer/Laptop (dengan IP address optain/otomatis)
- Winbox | Download
- Intenet dari ISP/Modem (IndiHome, Biznet, MyRepublic, dll)
Topologi
Dalam membuat jaringan komputer maka diperlukan topologi untuk mempermudah perancangan jaringan tersebut, berikut topologinya untuk konfigurasi dasar MikroTik.
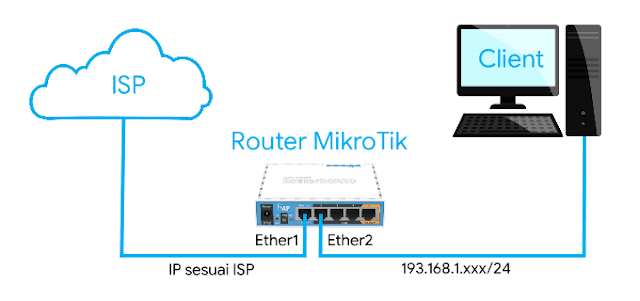
Cara Setting MikroTik dengan Winbox
Bagi Anda yang memulai belajar MikroTik, berikut langkah-langkah konfigurasi MikroTik menggunakan Winbox mulai dari awal beserta konfigurasi DHCP Server.
Langkah 1: Login melalui Winbox dengan klik pada bagian Mac Address, isi form Login: admin dan Password: [kosong atau tanpa password], lalu klik Connect.
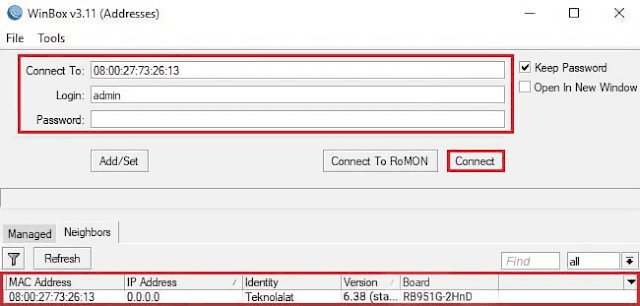
Langkah 2: Setelah berhasil login konfigurasi yang pertama adalah DHCP Client, pilih menu IP — DHCP Client — klik tambah (+) — pilih interface dengan mengisi form pada pilihan Interface : ether1.
Lalu hilangkan centang pada Use Peer DNS yang berarti MikroTik tidak akan menggunakan DNS bawaan dari ISP karena nanti akan menggunakan kustom DNS, lalu klik Apply — OK.
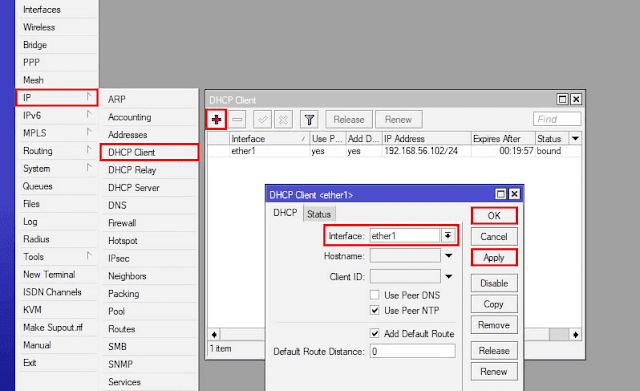
Setelah itu seharusnya MikroTik sudah mendapatkan akses internet dari ISP melalui ether1. Untuk mengecek buka menu New Terminal — ketik ping google.com lalu Enter.
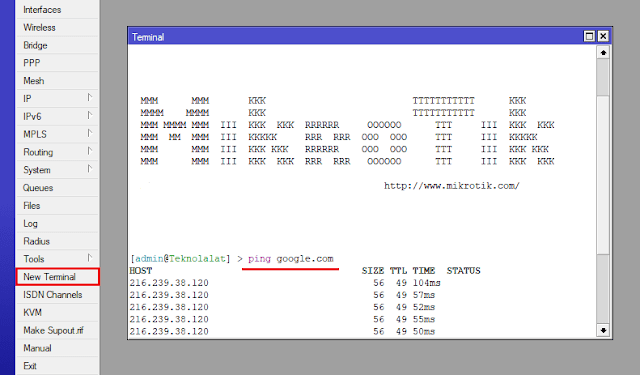
Langkah 3: Selanjutnya setting MirkoTik IP address pada ether2, masuk pada menu IP — Addresses — klik tambah (+) dan akan muncul tab baru, isi dengan IP address beserta prefixnya (/24) pada form Address : 192.168.1.1/24 dan pilih Interface : ether2 dan klik Apply — OK.
Sampai tahap ini maka ether2 sudah memiliki IP address yaitu 192.168.1.1, Anda bisa menggati IP address tersebut sesuai keinginan asalkan IP address class C misalnya 192.168.10.1/24.
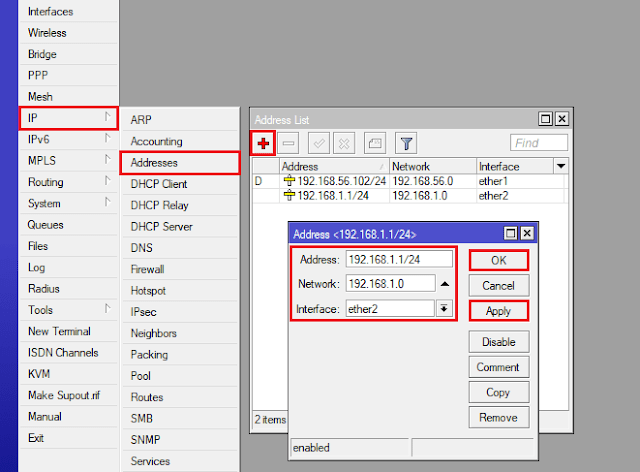
Langkah 4: Langkah selanjutnya adalah setting DNS, caranya masuk menu IP — DNS — Isi pada form Servers : 8.8.8.8 dan 8.8.4.4, kemudian centang pada Allow Remote Requets dan klik Apply — OK.
DNS tersebut yang merupakan DNS milik Google, selain itu Anda juga bisa menggunakan DNS lain yang tersedia di Internet, seperti DNS Nawala yang memiliki IP yaitu : 180.131.144.144 dan 180.131.145.145.
DNS Nawala banyak digunakan untuk memfilter konten-konten negatif sehingga tidak perlu untuk memblokir satu persatu, namun DNS Google juga banyak digunakan untuk mendapatkan kecepatan internet yang maksimal.
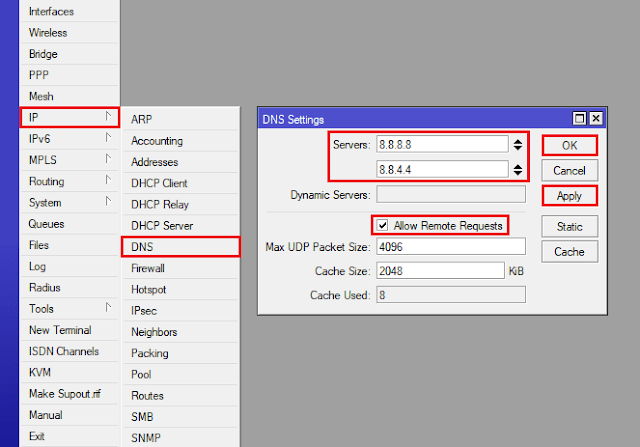
Langkah 5: Setting NAT dengan masuk pada menu IP — Firewall — tab NAT — klik tambah (+) — lalu isi form Chain : scrnat dan Out. Interface : ether1.
- Chain: scrnat yang berfungsi untuk mengubah source address dari sebuah paket data, dengan kata lain MikroTik mengubah IP local menjadi IP public.
- Out Interface: ether1 menentukan trafik internet yang keluar dari MikroTik yaitu melalui ether1.
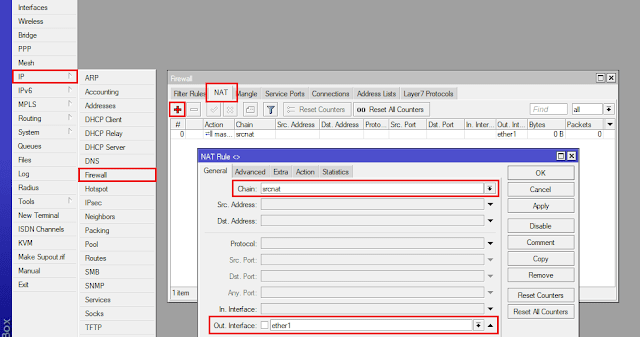
Selanjutnya pada tab Action pilih Action : masquerade dan Apply — OK.
- Action: masquerade ini berfungsi untuk menghubungkan IP local dengan IP public.
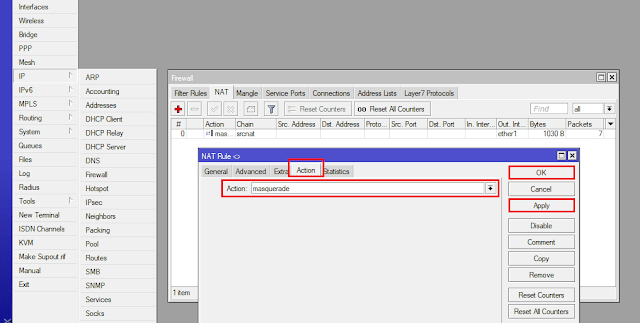
sumber : https://medium.com/@taufikadam/cara-setting-mikrotik-dengan-winbox-untuk-pemula-514ee1da19d5

















No comments:
Komentarlah sesuai judul postingan